Microsoft Outlook’s Advanced Find tool shines when the usual search bar yields overwhelming results or fails to locate the desired information. This step-by-step guide will walk you through leveraging the tool to streamline your inbox.
Step 1: Accessing the Search Tools Menu
Begin by clicking on the search bar. A “Search” tab should appear at the top of your screen. Navigate to “Search Tools” and select “Advanced Find” from the drop-down list. This action will launch the “Advanced Find” window, which serves as your central command for customized email searches.
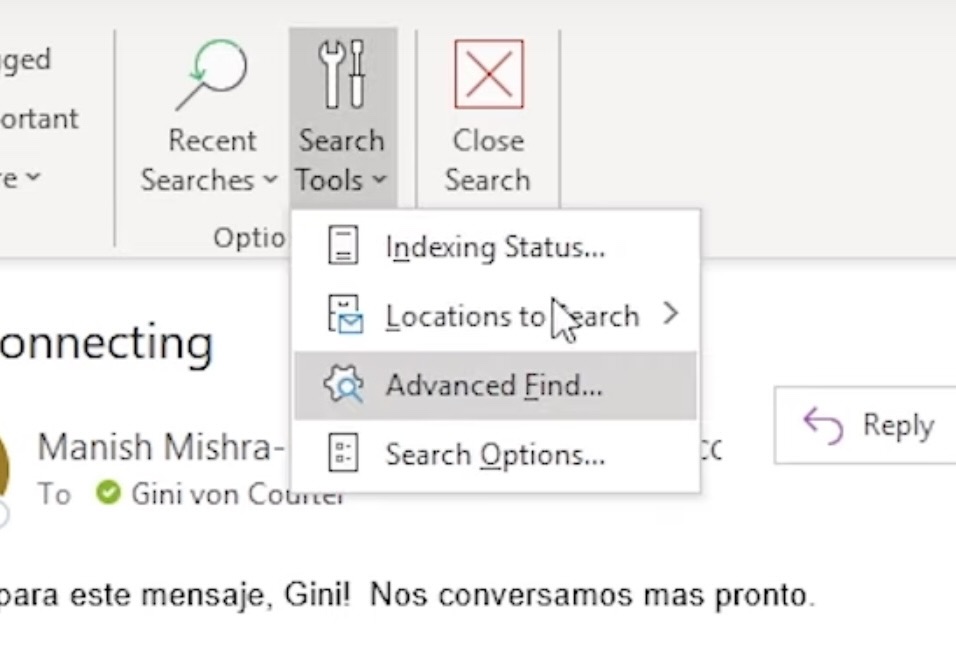
Upon opening the “Advanced Find” window, click on the “Advanced” tab. Under the “Define more criteria” section, tap the “Field” button and bring up “All Mail Fields”. This feature displays a list of searchable fields, including “From”, “To”, “Received”, “Subject”, and more, which you can utilize to fine-tune your search.
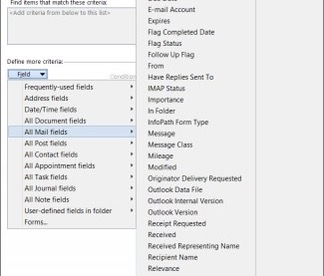
Step 3: Specifying Search Criteria
Now, from the “All Mail Fields” menu, select a field, then determine a condition and a value applicable to your search.
For instance, selecting “From | Contains | Katie” will prompt Outlook to display messages from any sender whose name incorporates “Katie”. The versatility of the “Advanced Find” tool allows you to add as many conditions as necessary to refine your search. Here are a few examples:
- “Received” | “between” | specific date range;
- “Message” | “contains” | specific keyword;
- “To” | “contains” | specific recipient’s name.
Thus, you can instruct Outlook to retrieve mails from a sender named “Katie”, received within a specified date range, containing a particular keyword in the body, and addressed to a recipient named “Rob”.
Step 4: Executing the Search
Once satisfied with your search parameters, hit the “Find Now” button to initiate the search. The system will then comb through your emails and present the results conforming to your prescribed criteria.
Setting Up Your Outlook Email
Without a properly configured email account, all your email management efforts would be in vain. Setting up your Outlook email is a straightforward process. You’ll need to provide your email address, password, and some server information. Once your account is set up and synchronized, you’ll be ready to apply the advanced techniques outlined in this guide.
Conclusion
Microsoft Outlook’s Advanced Find tool is a power-packed feature offering precise, customizable search options. This comprehensive guide proffers a step-by-step approach to maximize this tool, transforming your email search experience. With practice and experimentation, you will soon realize the tool’s potential in enhancing productivity, saving time, and making email management a breeze.