Whether you’re planning a relaxing vacation, attending an important conference, or simply need some uninterrupted work time, setting up an automatic Out of Office reply in Outlook Online is a must. This thoughtful feature ensures that your contacts receive a polite and informative message when you’re unavailable. To help you make the most of this tool, we’ve prepared a step-by-step guide packed with valuable insights.
Step 1: Navigating to the Settings Menu in Outlook Online
Initiating Outlook Online
- Open a Web Browser: Choose your preferred web browser and open it;
- Visit Outlook Online: Type the URL for Outlook Online into the address bar or search for it;
- Sign In: Enter your login credentials if you are not already logged in.
Accessing the Settings
- Spot the Cogwheel Icon: Look towards the top-right area of the Outlook Online interface. You should find a small cogwheel symbol, representing the settings;
- Open the Settings Menu: Click on the cogwheel. This action will bring up a dropdown menu packed with various customization and configuration options.
Insights:
- Ease of Access: The cogwheel icon is universally recognized as a settings symbol, simplifying navigation;
- Quick Tip: If you’re frequently adjusting settings, familiarize yourself with this section to save time in the future.
Step 2: Setting Up Automatic Replies
Locating the Automatic Replies Option
- Explore the Settings Menu: Within the dropdown menu from the cogwheel icon, scan for the “Automatic Replies” feature. It is often easy to locate, near the top of the list, marked by an envelope icon with a green arrow;
- Understanding the Icon: The envelope with a green arrow symbolizes messages being sent out, fitting for the Automatic Replies feature.
Customizing Your Automatic Replies
- Access the Automatic Replies Interface: Clicking on “Automatic Replies” will navigate you to a new interface dedicated to this feature;
- Personalization: Here, you have the freedom to craft your Out of Office message, tailoring it to your preferences and needs.
Recommendations and Tips:
- Personalize Thoughtfully: Consider the tone and content of your Out of Office message – it should reflect your professional image and inform correspondents of your absence effectively;
- Clarity is Key: Clearly state the duration of your absence and, if possible, provide alternative contact information for urgent matters;
- Update Regularly: Remember to update or deactivate the Automatic Replies when you return. Leaving outdated auto-replies can cause confusion.
Additional Insight:
Efficiency Enhancement: Using the Automatic Replies feature can significantly enhance communication efficiency, ensuring that those trying to reach you are not left in the dark during your absence.
Step 3: Configuring Automatic Response Settings
Within the domain of email administration, configuring automatic response settings stands as an essential facet of adept professional correspondence, particularly during periods of absence from the workplace. To initiate this process, you can commence by accessing the ‘Automatic replies’ section within your email configuration and proceed to enable this function by opting for ‘Enable automatic responses.’ Allow me to provide you with a comprehensive guide, delineating each step concisely:
- Scheduling Replies: For those with a predetermined absence period, opt for the “Send replies only during this time period” option. This enables the user to schedule start and end dates and times for the automatic replies, ensuring the feature activates and deactivates precisely when needed;
- Indefinite Replies: If the return date is uncertain, simply skip the scheduling option. The automatic replies will continue until manually turned off.
Recommendations:
- Clarity in Communication: Clearly state the duration of your absence in the automatic reply to keep correspondents informed;
- Alternate Contacts: Provide contact details of a colleague or alternative communication channels for urgent matters.
Step 4: Crafting Your Automatic Reply Message
The effectiveness of an automatic reply largely hinges on the content of the message. Here’s how to craft a thoughtful and informative automatic reply:
- Internal vs. External Messages: Distinguish between internal (within your organization) and external (outside your organization) automatic replies. Tailor the content accordingly, ensuring a professional tone for external messages;
- Message Composition;
- Internal Messages: Typically shorter and more informal. Include essential information like return date and alternate contact points within the organization;
- External Messages: Should be formal and comprehensive, providing information about your absence, return date, and alternative contact options if necessary;
- Finalizing the Message: After composing your message, review it for clarity and completeness, then click ‘OK’ to activate it.
Step 5: Disabling Automatic Replies
Upon returning to the office or when automatic replies are no longer needed, it’s important to know how to promptly disable them. This prevents any confusion or miscommunication with your contacts. The process is straightforward:
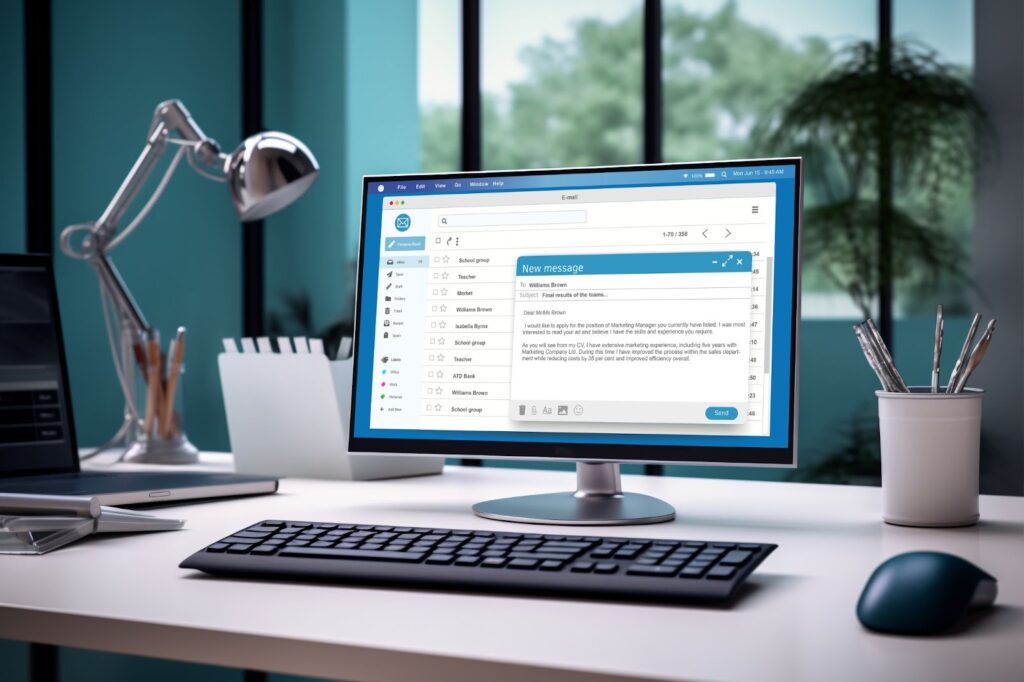
- Navigate to the top of the ‘Automatic Replies’ menu;
- Select ‘Don’t send automatic replies’;
- Confirm by clicking ‘OK’.
Tip: It’s advisable to disable automatic replies as soon as you resume work to ensure that you do not miss out on important communications. Regularly check your email settings to confirm that automatic functions are turned off when they are not needed.
Customizing Your Out of Office Reply
Now that you’re in the Automatic Replies interface, it’s time to craft a message that conveys your unavailability professionally and provides valuable information to those reaching out to you. Here’s how:
- Enable Automatic Replies: Begin by toggling the switch to turn on automatic replies. This ensures that your message is sent out when someone emails you during your absence;
- Set Start and End Dates: Specify the dates during which you’ll be away. This helps Outlook Online determine when to activate and deactivate your Out of Office reply;
- Compose Your Message: Craft a clear and concise message that informs your contacts about your absence. Include the following;
- Greeting: Start with a polite greeting, such as “Thank you for your email.”;
- Duration of Absence: Clearly state the dates of your absence;
- Alternative Contacts: Provide information on who to contact in your absence, such as a colleague or a team member, and how to reach them;
- Emergency Contact: If applicable, include an emergency contact for urgent matters;
- Reassurance: Offer reassurance that you will respond to emails upon your return;
- Internal vs. External Recipients: You can customize your message differently for internal and external recipients. This allows you to share more detailed information with colleagues while providing a more generic message to external contacts;
- Save Your Changes: Don’t forget to save your settings after composing your Out of Office reply.
Additional Tips and Considerations
- Keep It Professional: Ensure your message is professional and free of personal information or oversharing;
- Update in Advance: Set up your Out of Office reply a day or two before your departure to avoid any last-minute rush;
- Test It: Send a test email to yourself or a colleague to ensure your Out of Office reply is working as expected;
- Regularly Check Emails: Even when you’re out of the office, make it a habit to check your emails periodically, especially if you’ve designated someone as an emergency contact;
- Disable It When You Return: Don’t forget to turn off your Out of Office reply once you’re back to work. Leaving it active unnecessarily can lead to confusion.
Conclusion
Setting up an Out of Office reply in Outlook Online is a simple yet crucial task that ensures you maintain professional communication even when you’re away. By following these steps and best practices, you’ll enhance your email etiquette and leave a positive impression on your contacts.