Looking to keep your emails up to date? Discover a quick and effortless way to refresh your email on a Mac with these straightforward steps!
If you’re using a Mac, there might be times when you want to ensure your email is current. Whether you rely on an email client such as Mac Mail or utilize an online webmail service like Outlook, the process of refreshing your email is uncomplicated and can be completed in just a few easy steps. This guide will walk you through how to refresh your email on a Mac.
After learning how to refresh your email on a Mac, the next useful step is to learn how to import email addresses into Gmail, which is a straightforward yet important task for managing your contacts effectively.
Step 1: Launch the Email Application
To begin updating your email inbox on a Mac, initiate by launching your email application. This is typically achieved by selecting the Mail icon located in the dock or by finding the Mail application within your Applications folder. Upon opening the application, you will be greeted with an overview of your various email accounts and their respective folders.
Step 2: Choose the Email Account to Update
- The next step in the process involves selecting the specific email account you wish to update;
- This is conveniently done by clicking on the desired account’s name, located in the sidebar on the left;
- By doing so, the account opens in the main view of the application, displaying all emails linked to that account.
Step 3: Initiate Email Update
The final step in refreshing your email on a Mac involves initiating the update process.
- This can be accomplished by clicking on the “Refresh” button, typically found in the upper-right corner of the application’s window;
- Activating this feature prompts the system to check for new emails on the server, ensuring that your inbox is updated with the latest messages.
Step 4: Verify Incoming Messages
In the fourth phase of managing your email on a Mac, the focus shifts to identifying new messages. The method of spotting new emails may vary based on the email client in use. Some clients automatically display a list of recent emails, while others may require you to manually navigate through your inbox to spot new arrivals.
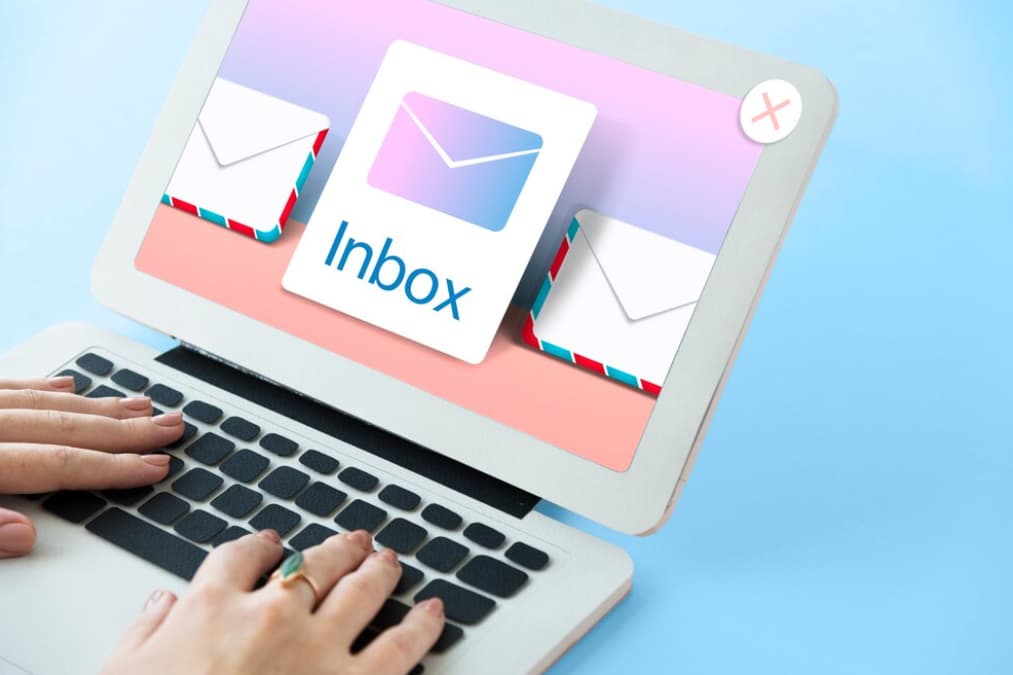
Step 5: Purge Outdated Messages
The fifth step in optimizing your email experience involves decluttering your inbox by eliminating obsolete messages. This is typically done by selecting the messages no longer needed and clicking on the “Delete” button located in the toolbar. By doing so, these messages are removed from your inbox, contributing to a more organized and efficient email environment.
Step 6: Adapt the Process to Your Needs
The final step in maintaining an up-to-date email system on your Mac involves customizing the refresh frequency to suit your individual needs. This could range from multiple refreshes daily to a weekly update, depending on the volume of emails you receive and your personal usage patterns.
Conclusion
Keeping your inbox updated on a Mac is a hassle-free process, regardless of whether you’re using built-in apps like Mac Mail or web-based services like Outlook. Mastering the steps involved in refreshing your email, anticipating potential issues, and customizing your email client are key to effective email management. By following this comprehensive guide, you are assured of a clean, organized, and up-to-date inbox, leading to an efficient and rewarding emailing experience.
This comprehensive six-step guide facilitates a smooth and effective management of your email, whether you’re utilizing a native Mac Mail client or an online service like Outlook. By following these steps, you can ensure your inbox remains orderly and up-to-date, enhancing your overall email experience.