This in-depth manual offers step-by-step directions for designating trusted contacts in Gmail, preventing valuable messages from being mistakenly directed to your junk folder. Although Gmail lacks an inherent whitelist feature, this guide presents multiple alternative methods to guarantee that messages from certain senders are not misclassified as spam.
Following the discussion on safeguarding crucial contacts, the focus will shift to the procedure for filtering out and halting unwelcome messages within Gmail.
The Absence of a Built-In Safe Senders List in Gmail
Gmail, by default, does not have an inbuilt ‘Safe Senders’ list. However, there are several techniques to ensure that vital emails from certain sendees don’t inadvertently end up in your spam folder.
How to Prevent Emails from Landing in Spam
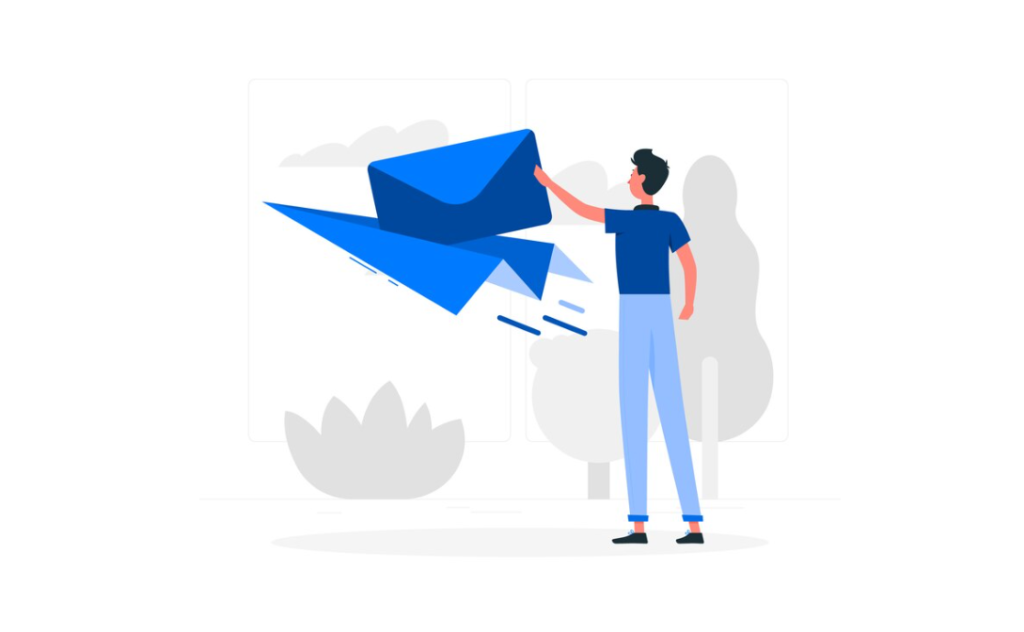
If a genuine email has already landed in your spam folder, you can rectify this by following these steps:
- Open your Spam folder;
- Click and open the legitimate email;
- Click the ‘Not spam’ button.
This action tells Gmail that future emails from this sender should not end up in the spam folder.
Creating a Filter in Gmail
To enhance the organization of your incoming messages, setting up a filter is a practical step. Below is a detailed walkthrough:
- Select the gear icon located at the upper-right section of your Gmail interface;
- From the ensuing dropdown, choose the ‘Settings’ option;
- Proceed to the ‘Filters and blocked addresses’ section found within the settings;
- Initiate the process by clicking on ‘Create a new filter.’
You are now presented with filter options. To add a specific sender’s email to your whitelist:
- Populate the ‘From’ field with the necessary address. If you need to whitelist all emails from a specific domain, type “@domain” (for instance, “@example.com”) in the ‘From’ field;
- Leave other fields empty to ensure no other rules interfere with this filter;
- Click on ‘Create filter’ button.
Next, decide the action for your filtered messages:
- Select ‘Never send it to Spam’;
- Click on ‘Create filter’ button to finalize your filter;
- Bravo! You have successfully created a filter!
Editing or Deleting a Filter
To modify or erase a filter, utilize the edit/delete buttons on the ‘Filters’ tab of the settings page. The process for editing a filter resembles that of creating one.
Using Gmail’s Advanced Search for Efficient Filtering
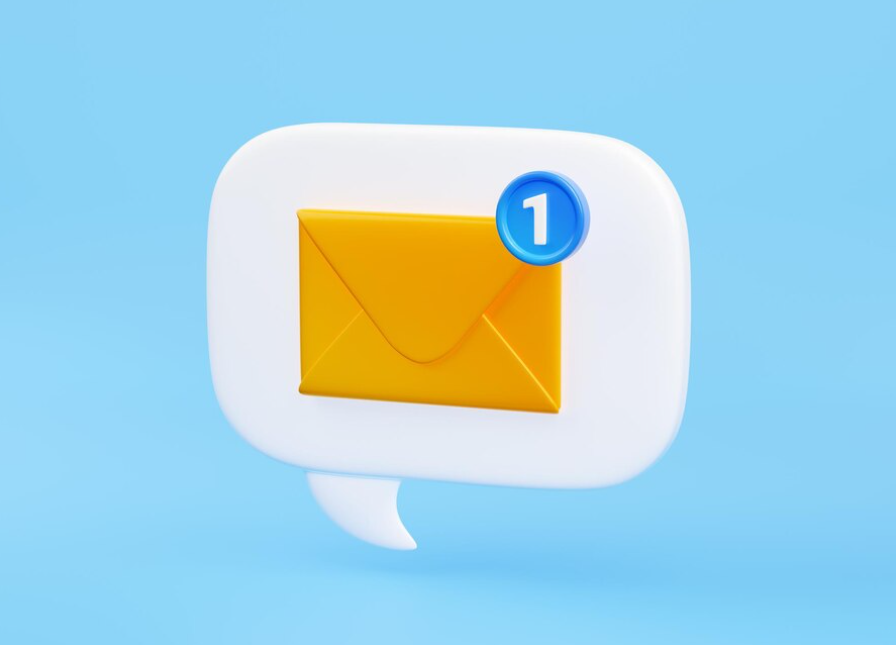
Gmail’s sophisticated search functionality is key for streamlining message organization. Utilize it to pinpoint messages based on detailed criteria and execute bulk actions like relocating to a designated folder or indicating as non-junk. Precision in search queries enhances message sorting efficiency.
Understanding Gmail’s Spam Detection
Gmail employs complex algorithms and relies on user input to refine its junk mail filtering processes. Grasping the intricacies of these systems aids in proficient inbox management, guaranteeing that crucial correspondence is appropriately highlighted.
Conclusion
Incorporating a trusted contact into Gmail’s safe sender list can seem complex without a direct whitelist option. Nevertheless, the steps outlined in this tutorial explain how to prevent significant messages from particular contacts from being filtered into the spam folder. These steps involve designating messages as legitimate, establishing specific filters, and getting to grips with Gmail’s filtering algorithms. With these strategies in place, users can refine their Gmail usage, making sure all crucial correspondences are received.
To sum up, despite Gmail not providing a built-in whitelist or safe sender feature, adopting the discussed alternative techniques can effectively bypass this limitation. By learning to identify genuine messages and crafting filters as suggested in this tutorial, users gain greater command over their inboxes, promoting a more organized and efficient communication flow.