In the contemporary era of digital connectivity, it is a prevailing norm to possess numerous email addresses. Whether this proliferation is for personal, vocational, or organizational objectives, the endeavor of overseeing multiple email accounts can prove to be quite a taxing task. Fortunately, Gmail, being one of the preeminent email service providers, proffers a user-friendly remedy for streamlining your email management woes. Within this comprehensive guide, we shall elucidate the sequential process of incorporating an additional email address into your Gmail account.
Step 1: Securely Access Your Gmail Account
Begin your journey into the world of Gmail by taking the following steps:
Fire up your preferred web browser, whether it’s Chrome, Firefox, Safari, or any other. We’ll be using this as your gateway to Gmail’s wonders.
Navigate to the Gmail website, which can be found at www.gmail.com. Make sure to type the URL accurately to avoid any redirection to the wrong page.
Now, it’s time to establish a connection with your Gmail account. If you already possess one, simply enter your Gmail email address and the corresponding password in the designated fields. If you don’t have a Gmail account yet, don’t worry; we’ve got you covered in the next section.
Pro Tip:
- It’s crucial to ensure your password is strong and unique. Combine upper and lower-case letters, numbers, and special characters for a robust defense against unauthorized access.
Step 2: Explore Gmail Settings and Enhance Your Experience
Once you’ve successfully gained entry into your Gmail account, it’s time to unlock its full potential. The Gmail settings menu is your gateway to personalizing and optimizing your email experience. Here’s how to do it:
After signing in, direct your attention to the upper-right corner of the Gmail interface. There, you’ll spot a gear-shaped icon. This icon is your key to unlocking Gmail’s hidden treasures – your account settings. Go ahead and click on it.
A drop-down menu will appear, revealing various options and features that can be customized to suit your preferences. Here are some essential areas to explore:
- General: Adjust your language, maximum page size, and personal information settings;
- Labels: Organize your emails efficiently by creating, editing, or hiding labels;
- Inbox: Tame your inbox with settings for inbox type, categories, and importance markers;
- Accounts and Import: Manage email accounts linked to Gmail, import contacts, and handle email forwarding;
- Filters and Blocked Addresses: Create filters to automatically categorize or redirect incoming emails and block unwanted senders;
- Forwarding and POP/IMAP: Set up email forwarding, configure POP and IMAP settings for external email clients, and access email forwarding options.
Step 3: Explore Comprehensive Gmail Settings
Unlock the full potential of your Gmail experience by diving into its intricate settings. Take these steps to discover a world of customization and control:
- Access Settings Dropdown: Begin by clicking on the “Settings” icon, typically represented by a gear-shaped icon in the top right corner of your Gmail dashboard. This is where the magic begins!;
- Navigate to “See all settings”: Within the dropdown menu, delve deeper into Gmail’s inner workings by selecting “See all settings.” This action will transport you to a richly detailed Gmail settings page, packed with options to tailor your email experience to your liking.
Now that you’ve entered the expansive realm of Gmail settings, it’s time to embark on a journey of customization and enhancement.
Step 4: Harness the Potential of “Accounts and Import”
In the intricate realm of Gmail customization, the “Accounts and Import” section emerges as a powerhouse for managing your email accounts and supercharging your email prowess. Delve into this vital corner of Gmail settings to unlock a world of possibilities:
Locate “Accounts and Import”: Navigating the Gmail settings is a breeze. Once you’re in, direct your attention to the top menu bar, where the “Accounts and Import” tab awaits. This is your gateway to take charge of how you send and receive emails, setting the stage for a more personalized experience.
Why “Accounts and Import” Matters:
- Link Multiple Email Accounts: Here, you can seamlessly link and manage multiple email accounts under the Gmail umbrella. Gone are the days of juggling between different email platforms; now you can centralize your communication hub;
- Email Forwarding Mastery: Configure your email forwarding settings effortlessly, ensuring that important messages always find their way to your primary inbox;
- Elevate Professionalism: The “Send mail as” feature allows you to send emails from your Gmail account while displaying a custom email address. This is a game-changer for individuals and businesses looking to enhance their branding and professionalism.
Pro Tips for Gmail’s “Accounts and Import” Tab:
- Consolidate Inboxes: Link your other email accounts to Gmail to check and respond to all your messages in one place;
- Organize Your Communications: Set up filters and labels to categorize incoming emails, making it easier to manage your inbox;
- Custom Signatures: Create distinct signatures for each linked email account to maintain a professional image;
- Efficiency Redefined: By embracing the potential of the “Accounts and Import” section, you’ll revolutionize your email management, making it not only efficient but also incredibly convenient. Say goodbye to the hassle of switching between accounts and enjoy a more streamlined email experience.
Step 5: Expand Your Email Horizons with “Add Another Email Address”
Gmail empowers you to amplify your email capabilities by consolidating multiple email addresses within a single account. Unleash the potential of this feature with the following steps:
- Access the “Send mail as” Section: As you continue your journey through Gmail settings, scroll down until you encounter the “Send mail as” section. This is where you’ll take charge of the email addresses you use when sending messages from your Gmail account;
- “Add Another Email Address”: Get ready to broaden your email horizons by clicking on the enticing “Add another email address” option. This gateway opens up a world of possibilities, allowing you to seamlessly manage multiple email identities, all from the convenience of your Gmail account.
Maximize Your Email Arsenal:
- Multiple Identities, One Account: With this feature, you can send emails using various email addresses while managing them all within your Gmail interface;
- Enhanced Organization: Assign unique labels to emails sent from different addresses, ensuring that your correspondence remains organized and easily accessible;
- Customize Your Reply-To Address: Tailor your email responses by choosing which address to use as the reply-to address, maintaining consistency and professionalism in your communications.
Pro Tips for Gmail’s “Add Another Email Address” Feature:
- Verification is Key: Ensure that you verify ownership of the added email address to prevent any issues with sending emails;
- Send on Behalf of Others: This feature is excellent for businesses where employees need to send emails on behalf of the company;
- Elevate Your Email Game: By embracing the “Add Another Email Address” feature, you’ll not only streamline your email management but also open up new avenues for communication. Whether you’re a professional managing multiple roles or an enthusiast with various email accounts, Gmail’s flexibility empowers you to conquer your email world with ease.
Step 6: Inputting an Alternate Email Address
When you reach this stage, a fresh interface will be displayed, dedicated to incorporating an additional email address into your existing Gmail setup. Here, you’re prompted to type in the new email address you wish to integrate. It’s crucial to ensure the accuracy of this information to avoid any future complications.
- Accuracy Check: Double-check the email address for typos;
- Recommendation: Use a professional or secondary personal email for different types of communication.
Step 7: Advancing the Process
Once the new email address is entered, your next action is to progress by selecting the “Next” button. This simple click is a pivotal step in confirming the email address you’ve just inputted.
- Tip: Make sure you haven’t missed any previous steps before clicking “Next”;
- Insight: This step solidifies your choice and takes you closer to expanding your email management capabilities.
Step 8: Customizing Email Dispatch Options
At this juncture, Gmail inquires about your preference for dispatching emails from the newly added address. You’re presented with two distinct choices: utilizing Gmail’s own servers or opting for the SMTP server associated with your other email provider. This decision should be guided by your specific requirements and the functionality you expect from your email setup.
- Using Gmail’s Servers: Ideal for a seamless, integrated experience with less technical setup;
- Using Another SMTP Server: Best for those who want more control over their sending protocols or have specific needs tied to their other email account;
- Recommendation: Evaluate the pros and cons of each option in relation to your communication needs and technical comfort level.
Step 9: Authenticating Ownership – Ensuring the Security of Your New Email Address
At this pivotal juncture, securing your newly added email address is paramount. The method of verification will depend on your previous selection, but rest assured, we’ve got you covered with a detailed guide.
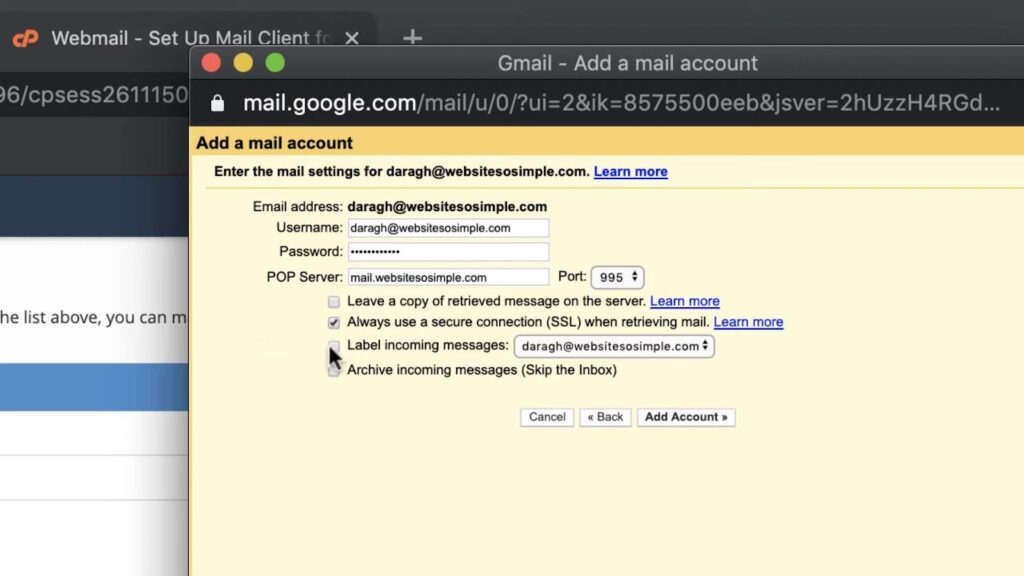
For Direct Email Addition:
- Verification Email: Once you’ve added your new email address, keep an eye on your inbox. You should receive an email containing a verification link. This is your golden ticket to confirm your ownership;
- Check Spam Folder: If the verification email doesn’t grace your inbox promptly, don’t panic! Sometimes, these important messages might find their way into your spam folder. Always double-check there;
- Time Sensitivity: Be aware that some verification links may have an expiration time. So, it’s wise to click that link as soon as you spot it.
For SMTP Server Details Entry:
- Have Information Ready: For this method, you’ll need specific SMTP server details. Make sure you have these details readily available before you embark on the process;
- Accuracy is Key: Precision is your ally here. When entering the SMTP details, ensure every digit and character is correct. Typos can lead to errors that might delay or obstruct the verification process.
Additional Tips for Verification:
- Secure Connection: Verify that the website you’re using to complete the verification process is secure. Look for ‘https’ in the URL and a padlock icon in the address bar;
- Double-Check the Email: Confirm that the email address you’re adding is correct. A small typo can lead to complications down the line.
Step 10: Finalizing and Saving Settings – Tailoring Your Gmail Experience
Congratulations on successfully verifying your email address! Now, let’s put the finishing touches on this process and customize your Gmail experience.
- Confirmation Notification:
- Once your ownership is confirmed, Gmail will proudly display a notification confirming the successful addition of your email address. This visual cue ensures that you’re on the right track.
- Setting Default Preferences:
- Now, you have a choice to make: Do you want to make this new email address your default for sending emails? This can be incredibly convenient if you intend to use this address frequently;
- Having a default address can help streamline your communication efforts. It ensures that your messages are sent from the correct address without the need to manually select it each time.
- Saving Your Preferences:
- Finalize your choices by selecting either “Next” or “Save Changes” – the precise wording may vary depending on your interface. These options solidify your preferences and ensure they are applied to your Gmail account;
- Remember that you can always revisit these settings later if your preferences change. Gmail is flexible and can adapt to your evolving needs.
- Additional Considerations:
- Backup Configuration: Consider regularly backing up your Gmail settings, including email forwarding, filters, and signature preferences. This ensures you can easily recover your customized settings in case of any unexpected issues;
- Review Periodically: As your email usage patterns evolve, revisit your email settings from time to time. It’s essential to ensure that your Gmail account continues to meet your requirements.
Also, read our guide to crafting the perfect out of office email in Outlook! Say goodbye to work worries while you’re away.
Conclusion
Well done! You have effectively incorporated another email address into your Gmail account. With this newly added address, you can conveniently send and receive emails directly from your Gmail inbox. To alternate between your various email addresses while composing an email, just utilize the “From” field to choose your preferred sender.
By adhering to these instructions, you will enhance your email administration, consolidating all your crucial messages in a single location. This transforms Gmail into a potent instrument for effectively handling multiple email addresses.